- $USD
- English (United States)
- Hire an Expert
- Get Support
How To Add Custom Tab To WooCommerce My Account Page
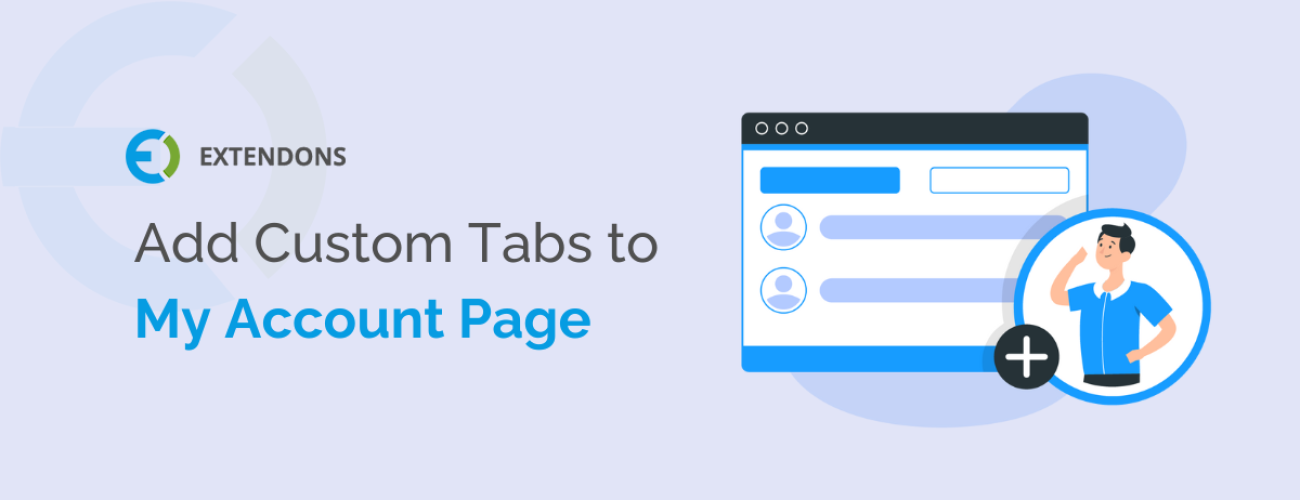
How To Add Custom Tab To WooCommerce My Account Page
In the world of e-commerce and online businesses, providing a personalized experience to your customers can go a long way in building loyalty and boosting sales. One effective way to enhance the user experience on your website is by WooCommerce my account customization. It is a critical component of any e-commerce website from where registered users can manage their orders, addresses, and personal information.
However, by default, this page can be a bit generic and lack the specific features and information that can make your brand stand out. Customize my account for WooCommerce to meet your unique business needs and customer preferences. Whether you want to display special offers, showcase recommended products, or provide exclusive content, adding a custom tab can help you achieve these goals.
BENEFITS OF CUSTOMIZING WOOCOMMERCE MY ACCOUNT PAGE
Before we delve into the technical aspects of adding custom tabs, let’s explore the benefits of customizing your My Account page:
IMPROVED USER EXPERIENCE
Custom tabs on WooCommerce user dashboard can provide users with quick access to essential information and services. For example, you can create tabs for order tracking, loyalty programs, or exclusive member content, making it easier for customers to find what they need.
BRAND CONSISTENCY
Customize my account for WooCommerce allows you to maintain brand consistency throughout your website. You can match the tab colors, fonts, and styles to your website’s overall design, reinforcing your brand identity.
ENHANCED CUSTOMER ENGAGEMENT
By adding custom tabs, you can engage your customers more effectively. You can use tabs to promote special offers, showcase new products, or share informative blog posts, encouraging users to explore your website further.
MARKETING OPPORTUNITIES
WooCommerce my account customization provides an excellent platform for marketing initiatives. You can use tabs to collect user feedback, run surveys, or promote newsletter sign-ups, helping you build a stronger relationship with your customers.
PERSONALIZATION
You can edit and customize my account page WooCommerce and provide personalized recommendations and content to your customers based on their browsing and purchase history. This level of personalization can significantly increase conversion rates.
Now that we understand the advantages of customizing the My Account page, let’s explore how to add custom tabs using two different methods.
HOW TO CREATE A CUSTOM TAB ON MY ACCOUNT PAGE WITH A PLUGIN
Adding custom tabs to your My Account page doesn’t require advanced coding skills. You can achieve this with the help of plugins designed to simplify the process. One such plugin for Customize Account Page & User Dashboard for WooCommerce.
STEP 1: INSTALL AND ACTIVATE THE PLUGIN
Log in to your WordPress admin dashboard.
Navigate to the “Plugins” section and click “Add New.”
Upload the plugin you downloaded from WooCommerce and click “Install Now.”
After installation, activate the plugin.
STEP 2: CONFIGURE THE PLUGIN
Using the WordPress admin panel, navigate to WooCommerce. The Account Dashboard tab will appear. There are three tabs to choose from: General Settings, Custom Dashboard, and Prebuilt Dashboard. In the general settings, you can choose between the two templates i.e. Custom and Prebuilt Dashboard.
WooCommerce customize my account page enable the avatar and allow customers to add custom pictures on their My Account dashboard. After configuring the general settings click on the custom or prebuilt according to your choice which you select in the general setting. However, we will explain both of the templates and how can you create a custom tab.
STEP 3: CREATE A CUSTOM TAB
After configuring the general settings go to the custom dashboard tab and click on the Add EndPoint. You can set the label of the end point and set the custom icon of the endpoint which aligns with the custom tab.
You can further configure and assign the specific custom tab to certain user role. With the help of WYSIWYG editor, you can customize the content of your custom tab according to your preference. WooCommerce customize account page plugin allows you to easily create a custom endpoint.
STEP 4: EDIT DEFAULT AND SORT TABS
Customize my account page for WooCommerce empowers you to customize WooCommerce my account page by editing the default custom tabs. You can edit the label, icon and assign them to specific users, and also customize their content. However, with the help of the drag and drop you can also sort both custom and default tabs on your account page.
In the prebuilt there are multiple tabs already created you can customize their content or enable or disable them according to your requirements. You can also set the sorting ordering of the prebuilt tabs.
STEP 5: PREVIEW
Last but not least, after you have done customizing your WooCommerce my account page make sure to preview and test it at your end to see whether the tabs and their contents are in order.
Using a plugin like Customize Account Page & User Dashboard for WooCommerce simplifies the process of adding custom tabs to your My Account page. It’s an excellent choice for those who prefer a user-friendly, no-code solution.
HOW TO ADD CUSTOM TAB IN MY ACCOUNT PAGE WITH CODING
For those who prefer more control and have coding experience, manually adding custom tabs to edit WooCommerce my account page is a viable option. This method provides greater flexibility but requires a deeper understanding of WordPress and WooCommerce.
STEP 1: ACCESS YOUR THEME FILES
Log in to your website’s backend and navigate to the theme files. This involves using an FTP client or accessing the theme editor through your content management system.
STEP 2: MODIFY THE FUNCTIONS.PHP FILE
In WordPress, locate the functions.php file within your theme directory to customize my account page WooCommerce. This file is where you can add custom PHP functions. Open it and add the following code to create a custom tab:
function add_custom_tab_to_my_account( $items ) { // Add a custom tab with a title and callback function $items[‘my-custom-tab’] = __( ‘My Custom Tab’, ‘text-domain’ ); return $items; } add_filter( ‘woocommerce_account_menu_items’, ‘add_custom_tab_to_my_account’ ); function custom_tab_content() { // Add your custom tab content here, such as HTML, text, or a shortcode echo ‘This is my custom tab content.
‘; } add_action( ‘woocommerce_account_my-custom-tab_endpoint’, ‘custom_tab_content’ );STEP 3: STYLE YOUR CUSTOM TAB
To style your custom tab, you can use CSS in your child theme’s “style.css” file. Here’s an example of how to change the tab’s background color:
/* Style the custom tab */ #my-custom-tab { background-color: #ff9900; /* Change to your desired color */ color: #ffffff; /* Change to your desired text color */ }STEP 4: PREVIEW AND TEST
After adding the code and styling, save your changes and navigate to your WooCommerce My Account page on your website. You should now see the custom tab with your desired content and styles.
CONCLUSION:
Custom tabs on your My Account page can improve user experience, maintain brand consistency, and engage customers more effectively. Whether you use a WooCommerce customize my account page plugin or code them yourself, make sure the customization aligns with your business goals and branding. No matter which method you choose, focus on user experience and value. Create custom tabs that provide real benefits to your customers. This will lead to a My Account page that meets your business needs and delights your users, improving customer satisfaction and loyalty.
Share Article

 30-day money back guarantee
30-day money back guarantee Dedicated Support Team
Dedicated Support Team Safe & Secure Free Update
Safe & Secure Free Update Safe Customized Solutions
Safe Customized Solutions