- $USD
- English (United States)
- Hire an Expert
- Get Support
How To Create Or Add WooCommerce Mini Cart To Your Store?
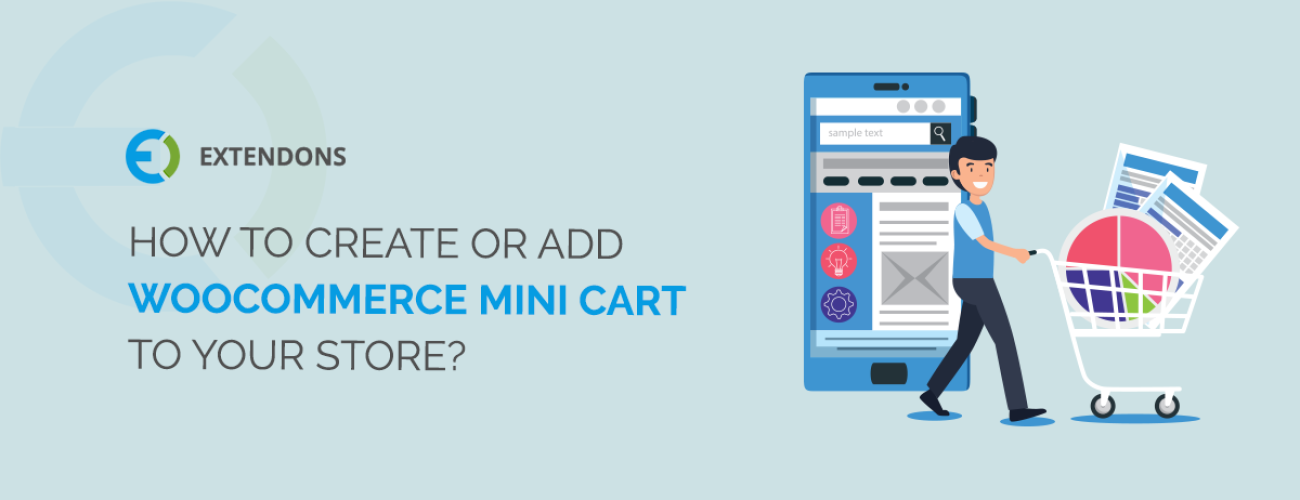
How To Create Or Add WooCommerce Mini Cart To Your Store?
Are you looking for an easy way to create a WooCommerce mini cart? Customer shopping experiences can be ruined if your checkout process is too slow and boring. Mini carts can be a great way to streamline your checkout process and increase lead conversions.
Here is some information on how to add a WooCommerce mini cart to your website. Let’s start by defining a mini cart and why you might need one.
WHAT IS A WOOCOMMERCE MINI CART?
A WooCommerce mini cart is a small, condensed version of the WooCommerce cart page. It is typically displayed in the header or footer of a WooCommerce website, and it allows customers to view the products in their cart, the subtotal, and the number of items in their cart. In some cases, the mini cart may also include the shipping costs and the total price.
A WooCommerce menu cart is a valuable tool for both customers and store owners. For customers, it provides a convenient way to keep track of their shopping progress and make changes to their orders without having to navigate to the cart page. For store owners, it can help to increase sales by making it easy for customers to checkout quickly and easily.
WHY CREATE A MINI CART FOR YOUR WOOCOMMERCE WEBSITE?
There are a number of benefits to adding a WooCommerce mini cart to your store. The mini cart makes it easy for customers to keep track of their shopping progress and make changes to their orders without having to navigate to the cart page. This can help to reduce cart abandonment and increase sales.
It can help to make the checkout process more efficient by allowing customers to proceed to checkout directly from any page on your site. This can save customers time and effort, and it can also help to reduce the number of abandoned carts.
The WooCommerce menu cart plugin can help to increase the visibility of products by displaying them on every page of your site. This can help to boost sales by reminding customers of the products they have added to their cart and encouraging them to complete their purchase.
It can be customized to match the branding of your WooCommerce store. This can help to create a more cohesive and professional user experience.
HOW TO CREATE A WOOCOMMERCE MINI CART IN WORDPRESS?
To create and add your WooCommerce Mini cart, you can use 3 different methods:
Adding a Cart Widget
Using a WordPress Plugin
Programmatically
ADDING A CART WIDGET
To add a cart widget, you first need to select a widget area. To do this, go to your WordPress admin dashboard and navigate to Appearance > Widgets. From there, you can choose the widget area that you want to use for your mini cart.
After you have selected a widget area for your cart widget, click the “+” button to add the widget. In the search bar, type “Cart” and click on the WooCommerce Cart widget to add it.
If you cannot see the widget, please make sure that you have properly set up WooCommerce on your website.
Here, you can also enable or disable the “Hide if cart is empty” option. We recommend that you enable this option, as it will hide the sidebar cart if the customer’s cart is empty. This will make your website look more functional.
Visit your website and navigate to the pages where you added the cart widget. Verify that the cart widget is displaying correctly and functioning as expected.
While this is the easiest way to create a WooCommerce mini cart, it does have some limitations. For example, you cannot customize the mini cart’s appearance or how it is accessed by customers. This means that you are limited in terms of how you can make the mini cart look and feel, and how easy it is for customers to use.
ADD A WOOCOMMERCE MINI CART USING PLUGIN
The easiest way to curate your cart experience is to use a WordPress plugin. With plugins, you can make sure that your customers can check out at any time.
Creating WooCommerce menu cart with the help plugin provides you multiple options. It offers more WooCommerce mini cart customization than the built-in mini cart. This means that you can change the appearance and functionality of the mini cart to match your branding and your customers’ needs.
can be used to add a mini cart to any page on your site, not just the cart page. This gives you more flexibility and you can use it to improve the shopping experience for your customers. There are a number of plugins that can be used to add a WooCommerce mini cart to your store.
Today we will be discussing Mini Cart for WooCommerce by Extendons. This plugin is one of the best options for creating a mini cart on your website. It is easy to use and offers a wide range of features, including a WooCommerce sticky cart, WooCommerce side cart, and menu cart customization options.
HOW TO INSTALL MENU CART FOR WOOCOMMERCE
Head toward the WooCommerce Marketplace. Click on the extension tab, then you will find the search bar. Search Mini Cart for WooCommerce and click on the product thumbnail to purchase the plugin.
Once the plugin is downloaded, go to the WordPress dashboard, and select Plugins>Add New. Then click on the Upload Plugin button. After that, upload the zip file from your computer and activate the plugin.
To configure the mini cart plugin setting, navigate to WooCommerce > Mini Cart > General Settings. However, some of the features of this plugin are:
You can add a cart that pops up on your page or a small cart in the main menu.
You can choose from 13 different icons to represent your cart.
Choose between two cart styles, sticky or side cart
It allows you to upload your own icon to represent your cart.
Enable a sliding cart for a better user experience.
You can add a cart icon to multiple positions on your pages.
PROGRAMMATICALLY CREATE A WOOCOMMERCE MINI CART
First, ensure that WooCommerce is installed and activated on your WordPress site.
Create a custom function or shortcode to generate the mini cart HTML. You can add this function to your theme’s functions.php file or create a custom plugin.
function custom_mini_cart() {
echo '<a href="#" class="dropdown-back" data-toggle="dropdown"> ';
echo '<i class="fa fa-shopping-cart" aria-hidden="true"></i>';
echo '<div class="basket-item-count" style="display: inline;">';
echo '<span class="cart-items-count count">';
echo WC()->cart->get_cart_contents_count();
echo '</span>';
echo '</div>';
echo '</a>';
echo '<ul class="dropdown-menu dropdown-menu-mini-cart">';
echo '<li> <div class="widget_shopping_cart_content">';
woocommerce_mini_cart();
echo '</div></li></ul>';
}
add_shortcode( 'extendons_mini_cart', 'custom_mini_cart' );
In the above example, the custom_mini_cart function creates the HTML structure for the mini cart. It retrieves the cart contents using the woocommerce_mini_cart(). The function also includes a link to the cart page.
After adding the above code, you can use the WooCommerce mini cart shortcode [extendons_mini_cart] in any post, page, or widget to display the mini cart.
<p>Here is the mini cart:</p>
[extendons_mini_cart]
When the shortcode is processed, it will call the “custom_mini_cart” function and display the mini cart HTML on your website.
Note: You may need to adjust the HTML structure and CSS styles according to your theme’s design to ensure the mini cart looks visually appealing.
CONCLUSION:
A WooCommerce mini cart is a great way to keep track of your customers’ shopping progress and encourage them to checkout. There are a few different ways to add a mini cart to your store, but the most common way is to use a plugin. There are many different plugins available, so you can choose one that fits your needs and budget.
Adding a WooCommerce menu cart to your store is a simple and effective way to improve the user experience and boost sales. By following the steps outlined in the article, you can easily add a mini cart to your store and start seeing the benefits.
Share Article

 30-day money back guarantee
30-day money back guarantee Dedicated Support Team
Dedicated Support Team Safe & Secure Free Update
Safe & Secure Free Update Safe Customized Solutions
Safe Customized Solutions