- $USD
- English (United States)
- Hire an Expert
- Get Support
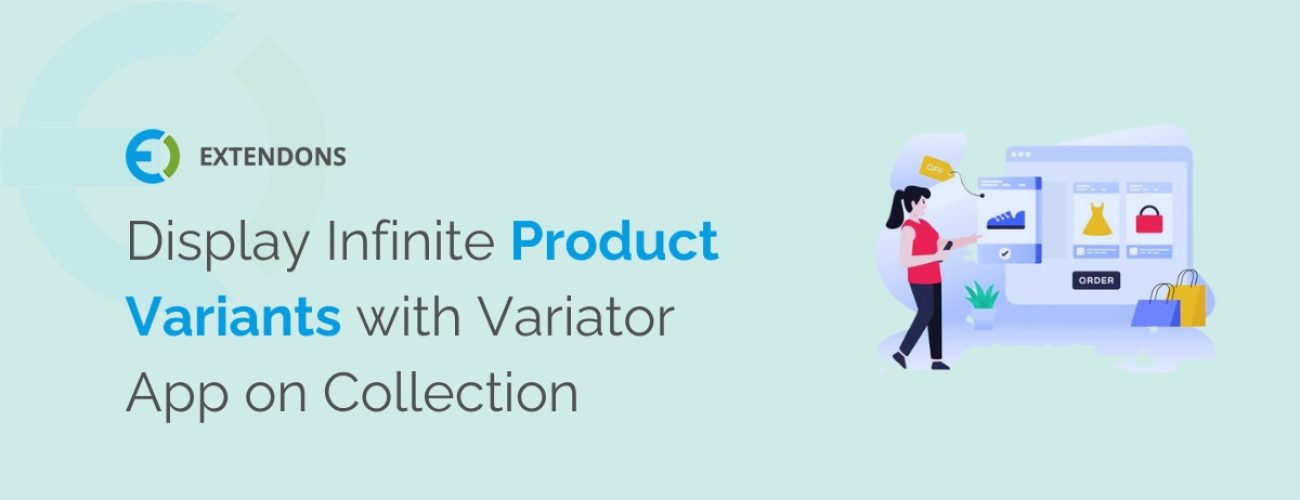
Show Variants On Collection Page Shopify
Enhance your Shopify store’s browsing experience and boost sales by displaying product variants directly on collection page. Get rid of the long navigational chains to explore individual product pages to select variants. Streamlining customers’ shopping journey with unlimited product options on the collection page.
DISPLAY INFINITE PRODUCT VARIANTS ON COLLECTION
By displaying variants on collection pages, you can increase product visibility, improve impulse purchases, and reduce bounce rates. Furthermore, show variants as separate products with an add-to-cart button on each individual product variant. Let the users add the variant to the cart with a single click.
Whether you have a small number of products or a vast inventory, there are various methods to achieve this functionality. Consider utilizing third-party apps or implementing custom code to seamlessly integrate variants into your collection pages.
HOW TO DISPLAY PRODUCT VARIANTS ON COLLECTION PAGE
Product variants are an incredibly useful tool for Shopify store owners, allowing them to offer a wider range of products without the need to create multiple product pages. However, by default, Shopify does not display product variants on collection pages. This can be frustrating for customers, who may have to navigate to multiple pages to find the product they are looking for in the right size or color.
STEP-BY-STEP GUIDE TO SHOW UNLIMITED PRODUCT VARIANTS ON COLLECTION PAGE
Sure, here is a user guide on how to show variants on collection page in Shopify:
STEP 1: ENABLE PRODUCT VARIANTS
Before you can display variants on collection pages, you need to make sure that your products have variants enabled. To do this, follow these steps:
Go to your Shopify admin panel.
Click on Products.
Select the product you want to work with.
Under the Variants section, click on Add variant.
Enter the variant’s option (e.g., color, size) and SKU.
Repeat steps 4 and 5 for all of the variants of the product.
Click on Save.
STEP 2: CUSTOMIZE YOUR COLLECTION PAGE
Once you have enabled product variants, you need to customize your collection page to display them. To do this, you will need to edit your Shopify theme files. Here are the general steps involved:
Locate the collection page template file in your Shopify theme.
Identify the section of the template where you want to display the variants.
Add code to the template to loop through the variants of each product in the collection.
Display the variant information, such as the option, price, and image.
Save the template file.
STEP 3: MODIFY COLLECTION PAGE TEMPLATE
To modify the collection page template, you will need to access the Liquid code that controls the page’s layout and content. Here’s a general outline of the process:
Access your Shopify theme’s files through the Shopify admin panel or a local development environment.
Locate the collection page template file, typically named collection.liquid or collections.liquid.
Identify the section of the template where you want to display product variants.
Add Liquid code to loop through the variants of each product in the collection.
Within the loop, use Liquid variables to access and display variant information, such as the option, price, and image.
Save the modified template file and upload it back to your Shopify theme.
STEP 4: ADD VARIANT INFORMATION WITHIN THE COLLECTION TEMPLATE
Within the collection page template, you’ll need to insert Liquid code to fetch and display the variant information you want to showcase. This involves utilizing Liquid variables and accessing product properties. Here’s a general approach:
Inside the loop that iterates through the product variants, use Liquid variables to access specific variant attributes.
For instance, to display the variant’s option, use the option_name or option_value variable.
To display the variant’s price, use the price variable.
To display the variant’s image, use the image_src variable.
STEP 5: TEST AND PREVIEW AFTER MAKING THE NECESSARY MODIFICATIONS
Once you’ve made the necessary changes to the collection page template, it’s crucial to test and preview the results to ensure the variants are displayed correctly. Here’s how to proceed:
Save the modified collection page template file.
Upload the updated template to your Shopify theme.
Clear your browser’s cache to ensure you’re viewing the latest version of the collection page.
Visit the collection page in your Shopify store.
Verify that the product variants are displayed as intended, including option labels, prices, and images.
STEP 6: OPTIMIZE FOR MOBILE
Since a significant portion of online shopping happens on mobile devices, it’s essential to ensure that the variant display is optimized for mobile viewing. Here are some considerations:
Use responsive design techniques to adapt the variant layout to different screen sizes.
Ensure that variant selection is intuitive and easy to navigate on touchscreen devices.
Optimize image sizes for faster loading and better visual quality on mobile networks.
STREAMLINE PRODUCT VARIANT DISPLAY WITH THE VARIATOR APP
For those seeking a convenient and hassle-free solution to showcasing infinite product variants on collection pages, utilizing a dedicated Shopify app like the Variator app is an excellent option. These apps streamline the process by eliminating the need for extensive coding or theme modifications.
They offer a user-friendly interface, allowing you to easily configure and manage the variant display without technical expertise. Additionally, these apps often provide advanced customization options, enabling you to tailor the variant presentation to perfectly match your store’s branding and aesthetic.
SHOPIFY VARIATOR APP TO SHOW INFINITE PRODUCT VARIANTS AS A SEPARATE PRODUCT
Variator allows you to display infinite product variants as separate products on your Shopify store. This can be a great way to increase sales by making it easier for customers to find the products they are looking for. The app also enables an “Add to cart” button with product variants, so customers can add multiple variants of a product to their cart at once. Additionally, you can customize the “Add to Cart” button to match your store’s branding.
Overall, the Shopify Variator app is a great way to improve the shopping experience for your customers and increase sales. It has a 4.7-star rating on the Shopify App Store.
HERE ARE SOME OF THE BENEFITS OF USING THE SHOPIFY VARIATOR APP:
Increased sales: By making it easier for customers to find the products they are looking for, you can increase sales.
Improved customer experience: The app makes it easier for customers to add multiple variants of a product to their cart at once, which can improve their overall shopping experience.
Customizable “Add to cart” button: You can customize the “Add to cart” button to match your store’s branding.
Share Article

 30-day money back guarantee
30-day money back guarantee Dedicated Support Team
Dedicated Support Team Safe & Secure Free Update
Safe & Secure Free Update Safe Customized Solutions
Safe Customized Solutions