- $USD
- English (United States)
- Hire an Expert
- Get Support
- Blog
- Simplify Scheduling with WooCommerce Bookings and Appointments
Simplify Scheduling with WooCommerce Bookings and Appointments
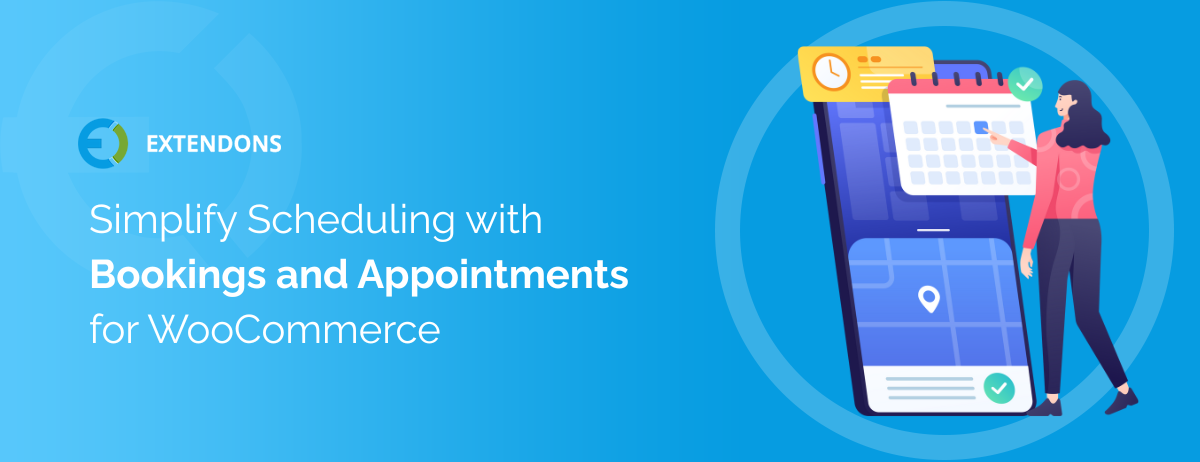
Understanding Bookable Products in WooCommerce
There’s always that one challenge many businesses face—how to let people easily book a service or reserve something online without endless back-and-forth emails. That’s where the idea of a bookable product really starts to make sense. Instead of treating everything like a standard item you just add to a cart, a bookable product is more like a service or even a time slot someone can claim.
Think of things like a haircut appointment, a room rental, or maybe even a private yoga class. Now, with the WooCommerce Bookings and Appointments plugin, turning those services into bookable options becomes a whole lot simpler. You’re basically giving your customers the power to choose a time that works for them and confirm it on the spot—right from your site.
So instead of waiting for confirmation or emailing back and forth, everything happens instantly. It’s a smart fix for a problem so many online businesses run into, especially those offering anything that needs scheduling.
Overview of the Extendons Booking and Appointment for WooCommerce Plugin
When you run an online business that involves services, bookings, or rentals, the process can get chaotic, especially if your customers are constantly trying to schedule things manually. That’s where you can acquire the assistance of a WooCommerce Bookings plugin. This plugin is a lifesaver, designed to make scheduling and booking easier for both your customers and your business.
It works by adding smooth, automated booking features directly into your WooCommerce site, helping you turn your products, services, or even just time slots into bookable options.
Top Features That Make This Plugin Essential
Easy Scheduling for All Types of Bookings: Whether it’s an appointment, a room rental, or a special event, this plugin simplifies the entire process.
Customizable Booking Slots: You can offer predefined or custom time slots, giving you total flexibility with your availability.
Highlight Add-Ons for Extra Revenue: Offer extra services like cleaning, food, or Wi-Fi, and show clear prices for these options.
Dynamic Pricing by Person Type: Charge different rates depending on whether the customer is an adult or a child, for example, allowing you to scale prices appropriately.
Google Maps Integration: Help customers find your location easily with integrated maps.
Customizable Price Ranges: Set different prices for different room types or services, maximizing your revenue.
Automated Email Notifications: No need for manual follow-ups—customers will receive booking confirmations and reminders automatically.
Multiple Room Bookings: Customers can book several rooms in one go, simplifying the process for them.
Interactive Booking Calendar: Manage reservations effortlessly with a calendar that tracks everything in real time.
Global Reach with WPML Support: If you have customers from all over the world, this feature lets you offer multilingual booking options to cater to everyone.
Why WooCommerce Bookings Is Important for Your Store
Running a business that relies on appointments or reservations often comes with a heap of complications—manual scheduling, managing reminders, and keeping track of payments. The truth is, all those small tasks can quickly add up and take up way more time than they should. That's where the WooCommerce Bookings and Appointments plugin comes into play, and why it's a total game changer. This plugin doesn’t just sit there and do nothing. It seamlessly integrates with WooCommerce, meaning it turns your store into a booking powerhouse.
What does that really mean for your business, though? Well, it’s more than just a tool—it’s a solution to all those nagging little problems. First, it cuts out the need for back-and-forth communication with customers about availability. You won’t have to worry about double-bookings or missed appointments because everything is automated. Booking confirmations, payment processing, and reminders all happen behind the scenes, saving you time and frustration.
When your business becomes more streamlined, your customers feel the difference too. They’ll appreciate the smooth, effortless process of booking directly from your website, without having to pick up the phone or wait for an email. This creates a better customer experience, and let's be honest—it’s the little things that can make or break a sale. All in all, WooCommerce Bookings doesn’t just enhance your operations; it frees up your time to focus on the things that matter, while taking care of the tedious tasks for you.
Industries That Can Leverage This Booking Plugin
When you're running a business where timing matters—where customers need to reserve a spot, book a session, or secure a service—things can get messy fast if you don’t have the right system in place. That’s exactly where this booking plugin can really come in handy. It’s not just for one type of industry either. You might be running a cozy little guesthouse, or maybe you’re managing a full-blown event planning company.
It could be a rental business, a clinic, a photography studio, or even a yoga class. All these types of businesses, and plenty more, face the same kind of problem. They need a way to manage their bookings without spending every hour trying to organize things manually. And this plugin? It gives them the ability to let customers book online without all the extra work.
Whether it’s appointments, rentals, or anything that runs on a schedule, this plugin makes it easier for businesses to get organized and give customers a clear way to book what they need. So if your work depends on time slots or appointments, this kind of solution could seriously take a lot of pressure off.
How E-Commerce Stores Benefit from Online Bookings
- Trying to manage bookings through emails or phone calls gets messy fast. Giving customers the ability to book directly through your store cuts out the confusion and saves time for both sides.
- When the booking system handles confirmations, scheduling, and payments, you don’t have to. It helps keep things on track even when your store gets busy and the manual stuff becomes too much.
- Selling services, time slots, or rentals right from your WooCommerce store opens up more ways to earn. You’re not limited to just products anymore—you can monetize what you already offer in a new way.
- When you can see what’s booked and what’s still open, you can make better use of your time and resources. Whether it’s rooms, staff hours, or rentals, nothing goes to waste when you’ve got it all organized.
Step-by-Step Guide to Using the Plugin on Your Website
1. Install the Plugin on Your Site
- First, download the plugin’s ZIP file from your WooCommerce dashboard.
- Inside your WordPress admin, go to Plugins → Add New → Upload Plugin.
- Select the ZIP file, click Install Now, then hit Activate.
- Once that’s done, you’ll be able to move on to the configuration part.
2. Configure Global Plugin Settings
- After activation, you’ll find a new tab under WooCommerce called Booking & Appointment.
- This section has tabs like General Settings, Booking Calendar, Services, Email Templates, and Global Availability.
3. Adjust General Settings
- Tick the box to enable the plugin for your store.
- This lets the booking system become active across your products.
4. Set Up Email Notifications
- Turn on booking notifications so customers get alerts.
- Add the sender’s name and email address so the messages look official and consistent.
- Emails can include confirmations and reminders, depending on what you want to automate.
5. Customize the Booking Calendar
- You can color-code different booking statuses like Pending, Completed, or Cancelled.
- This helps you visually track the status of each booking easily.
6. Map Integration Settings
- You can choose to enable or disable Google Maps on the product page.
- If enabled, just insert the API details to show your business location.
7. Manage Bookings with the Calendar
- Inside the Booking Calendar section, you’ll be able to see all upcoming bookings.
- It’s helpful for tracking which rooms or services are booked and what’s still open.
8. Add or Edit Available Services
- Add services you offer like breakfast, extra cleaning, or transport.
- They can be made optional or required depending on the booking type.
9. Customize Email Templates
- You can design the emails customers will receive.
- Schedule them to be sent at specific times, like after a booking is confirmed.
10. Set Global Availability
- This is useful if most of your products follow the same booking calendar.
- You can set which days, dates, or months bookings are allowed across all products.
- Now, Configure Individual Bookable Products
11. Add a Bookable Product
- Go to WooCommerce → Products and either add a new product or edit an existing one.
- In the product data dropdown, change the type to Bookable Product.
12. Edit General Booking Details
- Choose whether the duration is fixed or user-defined.
- Set how many bookings are allowed per day.
- Enable options like “Requires Confirmation” or “Allow Cancellation.”
- You can also add the product location if needed.
13. Enable Tabs for Extra Settings
- In the product data section, you’ll see checkboxes for Services, Persons, and Rooms.
- Tick the ones that apply, and extra tabs will appear for you to configure.
14. Set Booking Availability
- Under the Availability tab, define the booking period and whether customers can set check-in and check-out times.
- You can set availability rules based on days, dates, or time ranges.
15. Set Up Pricing
- In the Pricing tab, choose your pricing structure.
- You can charge per day, per hour, or set specific prices based on custom durations.
16. Configure Person Types
- Set how many people can book.
- Create different pricing for adults, children, or custom person types.
17. Define Available Services
- These are the same services you added earlier in the global settings.
- Choose which ones apply to this product and make them optional or required.
18. Set Up Room Details (If Needed)
- Add how many rooms can be booked and what they cost.
- You can also manage booking limits per room type.
Final Thoughts on WooCommerce Bookings and Appointments
Sometimes running a business means dealing with a lot of moving parts and bookings are one of those things that can easily turn into a mess if not handled right. That’s where WooCommerce Bookings and Appointments can really step in and help. It gives you a way to bring everything together so people can actually book with you without things slipping through the cracks.
It works for all kinds of businesses whether you’re offering classes or renting out equipment or just trying to get appointments on your calendar without the usual back and forth. What makes it helpful is how you can set it up your way so it fits what you offer and how you want to run things.
At the end of the day it lets you spend less time on messy admin work and more time actually focusing on the part of the business that matters most which is serving your customers.
FAQs
1. What is WooCommerce Bookings and Appointments used for?
It's used to let customers schedule appointments, book services, or reserve products directly from your WooCommerce store with a built-in calendar.
2. Where can I access the official WooCommerce Bookings documentation?
You can find it on the official WooCommerce website under the documentation section for the WooCommerce appointments plugin.
3. How do I set booking availability by date and time in WooCommerce?
Within the product settings, you can define available days, time slots, buffer times, and limits per booking using the plugin’s availability tab.
4. What are the steps to add bookings to a WooCommerce store?
Install the bookings plugin, create a bookable product, configure availability and pricing, then publish it for customers to book online.
Share Article

 30-day money back guarantee
30-day money back guarantee Dedicated Support Team
Dedicated Support Team Safe & Secure Free Update
Safe & Secure Free Update Safe Customized Solutions
Safe Customized Solutions